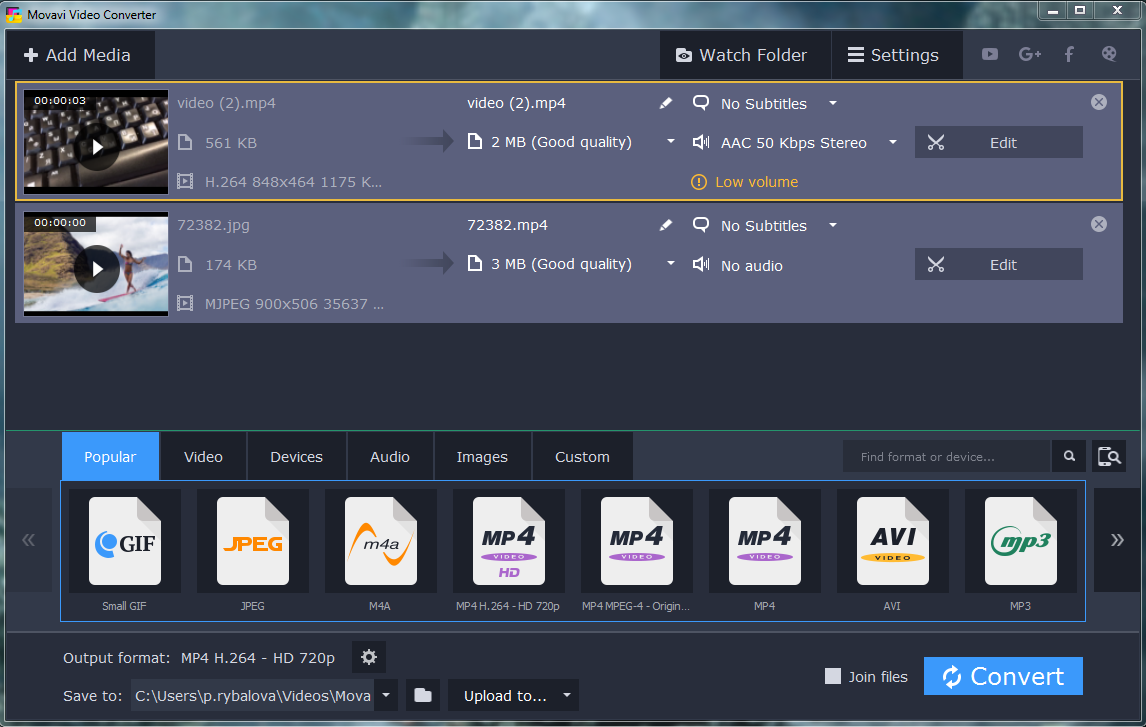Although WMV is a fairly popular format due to the fact that it was designed by Microsoft for Windows PCs – it isn’t nearly as popular as AVI, which was once the de facto ‘universal’ format. Because of that converting WMV videos to AVI can help to ensure they are compatible with a much wider range of devices.
While you may not have much experience converting video formats, Movavi Video Editor can make that part extremely straightforward. Its intuitive approach will help you to convert WMV to AVI without any difficulty at all.
If you already have a WMV video that you would like to convert to AVI, you can launch Movavi Video Converter to get started. In the interface you should then click on the ‘Add Media’ button, select ‘Add Video’, then locate and select the WMV video that you want to convert to add it to the software. Another way to do that is to drag and drop the WMV video file into the working area of the interface.

Next up you will need to set Movavi Video Converter to convert the video to AVI, which can be done by opening up the ‘Video’ tab near the bottom part of the interface and selecting the ‘AVI’ category. Within that category you’ll find several presets, and you can select the one that has the resolution and codec that you’d like to use.
After that’s done you can click on the ‘folder’ icon to the right of the ‘Save to’ field to set the destination folder – then click ‘Convert’ to start converting the video. It won’t take long before Movavi Video Converter successfully converts your WMV video to AVI and opens up the destination folder where it is saved.
Knowing how to convert WMV to AVI is a good start, but to be perfectly honest the same steps can be used to convert any video formats. In fact Movavi Video Converter can also convert other media files – and if you explore its features further you’ll find that it can edit and compress videos too.
If you try converting a WMV video to AVI for yourself using Movavi Video Converter you’ll be able to see firsthand just how easy it is to do so. Overall it shouldn’t take more than a minute to set up the conversion, and the conversion itself should be done in no time as well.